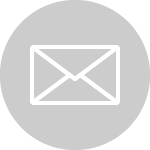As new people join your business, or are promoted internally, there will be a requirement to create new higher level users within S4Labour.
This is a simple process that typically takes under 30 seconds and can be carried out by any Level 5 (head office) level S4Labour user following the steps below.
Step One
Hover over the Spanner Icon at the top of the S4Labour screen and select Create New Users, which is the second option on the list.
Step Two
You will now see a form with fields into which to input the new user’s details. Fill out these fields with the user’s details. The fields for Forename, Surname, Mobile Phone, Email Address, and Password are mandatory and must be populated.
Step Three
The next field in the form is Level. This determines the level of access the user gets to S4Labour. Typically user levels are structured as follows:
Level 2 – Assistant Manager
Level 3 – General Manager
Level 4 – Area Manager
Level 5 – Head Office
Select the appropriate level for your new user.
Step Four
Next, you will see three optional settings, which can either be denied or allowed. As standard, these should all be set to Deny.
The Fixed Tasks option should only be allowed after consultation with your S4Labour account manager.
The Labour Breakdown and Edit Employees options are only applicable to Level 2 users. They will allow Level 2 users additional powers – the ability to view the Payroll Export and to edit employees’ details respectively.
Step Five
At the bottom of the new user set up is the option to select which site(s) the user will access. This can be done by clicking the plus icon next to the relevant sites, or in the case of a user who needs to view all sites within your organisation, by clicking Add all.
Step Six
Click Save to complete the user set-up. The new user will now be able to log into S4Labour using the email address and password you entered in Step Two. If they wish to amend their password, they can do so using the Forgot Password link on the log in screen.